Finding Plugins
In the previous blog, I discussed how to use vim-plug to manage plugins. So the question now is how do I find all those fancy plugins out there?
On top of just simply google and browse through GitHub, there is a website called VimAwesome which allows me to browse and search different plugins by categories.
In this blog, I will be talking about some basic plugins and configs that would boost my basic editing experience.
Theme
Every coder wants their IDE to look fancy, I think everyone of us can admit that and I’m no exception. After carefully evaluating a lot of popular themes out there the theme I chose in the end is the dark mode of gruvbox for two reasons:
- It is the default theme for SpaceVim, which is one of the more successful Vim config project in the community.
- Out of all the themes I have tried, gruvbox has the best syntax highlighting, especially for some less popular languages like Groovy.
Gruvbox can be installed just like a plugin, and to use the dark mode of it I have to set the background to dark. Finally enabling terminal GUI colors will give the theme a richer set of colors to work with:
1 | call plug#begin() |
Here is a screenshot of the theme:
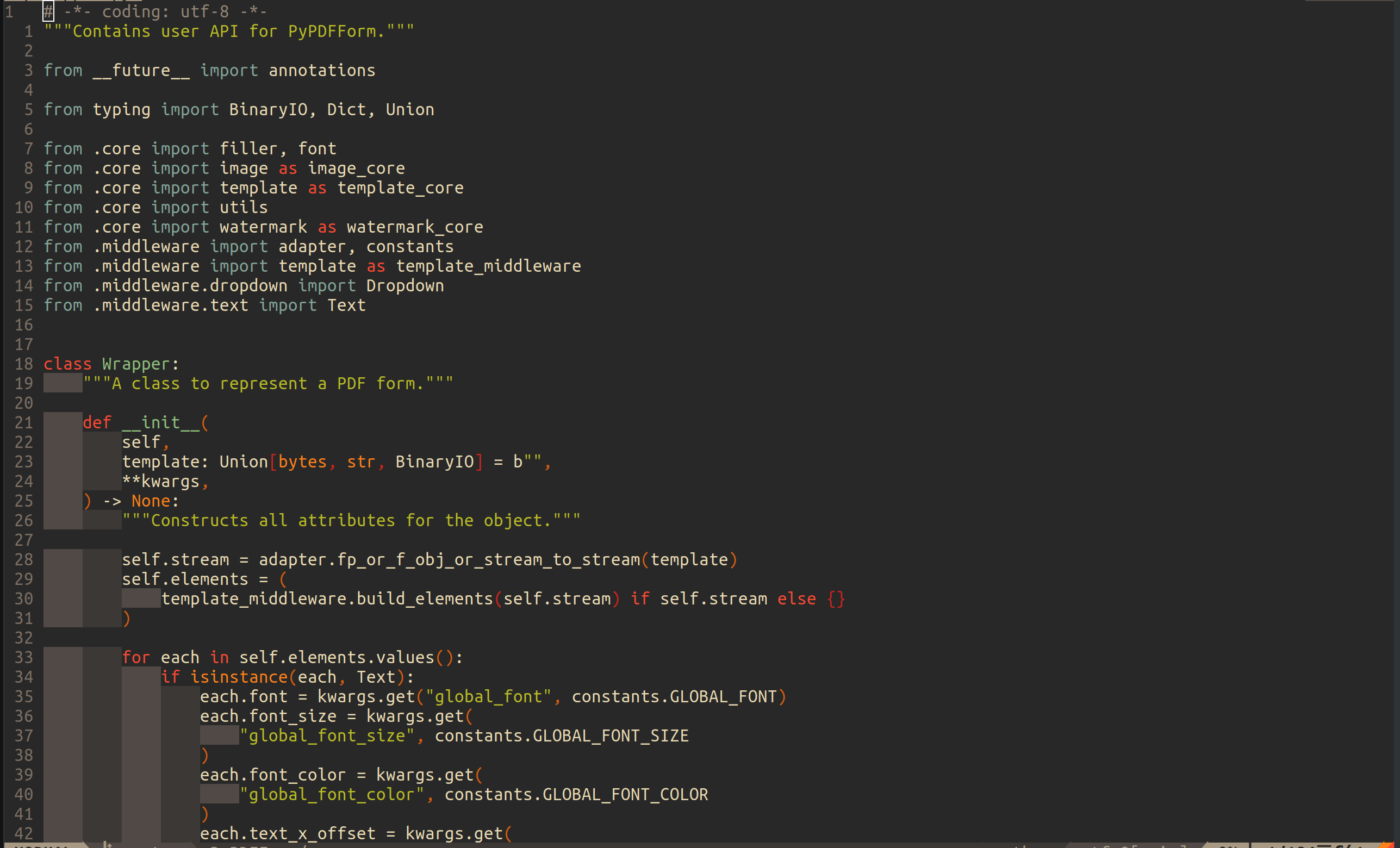
Line Numbers
No one codes without line numbers. Line numbers help us to better navigate through files, especially during collaborative coding. Furthermore line numbers have an added benefit for Vim which is making navigation using the j and k key bindings much more efficient.
Vim supports three types of line numbers. The first type is the usual line number that one would normally see in other IDEs. It can be turned on by adding this to .vimrc file:
1 | set number |
This type of line number is called absolute line number, as it shows the absolute position of each line of code.
The second type of line number is called relative line number, which can be turned on by adding this to .vimrc file:
1 | set relativenumber |
For relative line number, the line number on each line of code is the relative distance to the line where your cursor is on. This type of line number is extremely useful for Vim as I navigate through files using the “number + j” or “number + k” key bindings.
If I combine the absolute and relative line number by adding both of them to .vimrc file:
1 | set number |
I create the third type of line number, which is called hybrid line number. For this type of line number, it will display relative line numbers for any other lines in the file, except the line where your cursor is on in which it will display absolute line number. Here is a screenshot:
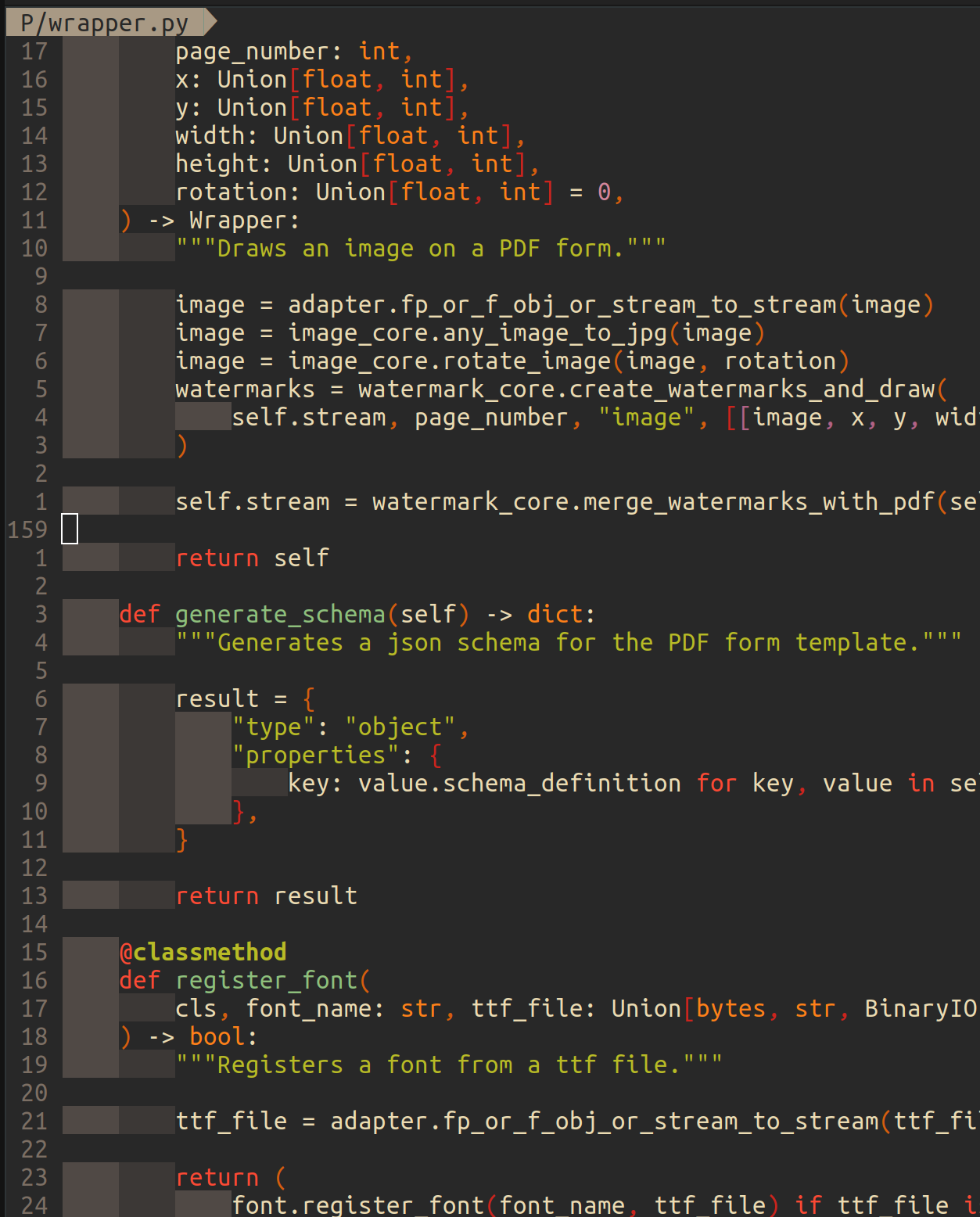
Hybrid line number combines the best of absolute and relative line number, allows me to benefit from both the j and k key binding navigation Vim provides and knowing exactly where I’m at within the file. And because of that, hybrid line number is my default config for Vim when it comes to line numbers.
Indentation
Personally I’m not a big fan of re-configuring indentation for different types of files. So I found a very interesting plugin called vim-sleuth which automatically adjusts indentation for me:
1 | call plug#begin() |
On top of vim-sleuth, vim-indent-guides is another plugin I use to better visualize indentations. This plugin enables displaying of indent levels and is great for when I work with languages like Python:
1 | call plug#begin() |
Here is a screenshot of vim-indent-guides:

Syntax Highlighting
Obviously when I’m coding, I will want syntax highlighting on for my code:
1 | syntax on |
Backspace
In Vim, backspace does not function as a key binding for deletion by default. This can be changed by adding the following to .vimrc file:
1 | set backspace=indent,eol,start |
Round/Square/Curly Brackets
When coding, it is almost inevitable to work with the three types of brackets: round, square, and curly. To make the editing experience for them better on Vim there are two plugins I use.
The first one is called auto-pairs. This small plugin will insert and delete brackets in pair, which is a feature that most other modern IDEs have by default.
The second one is called rainbow. This plugin helps me to read code with many nested levels of brackets by showing different levels of them in different colors.
1 | call plug#begin() |
Here is a screenshot of rainbow brackets:

These two plugins combined with Vim’s builtin key binding for % have helped me deal with any situation when it comes to brackets.
Search Highlight
When I use Vim’s builtin search functionality, I always want my searches to be highlighted. So I added this line to my .vimrc file:
1 | set hlsearch |
Here is a screenshot of the effect:
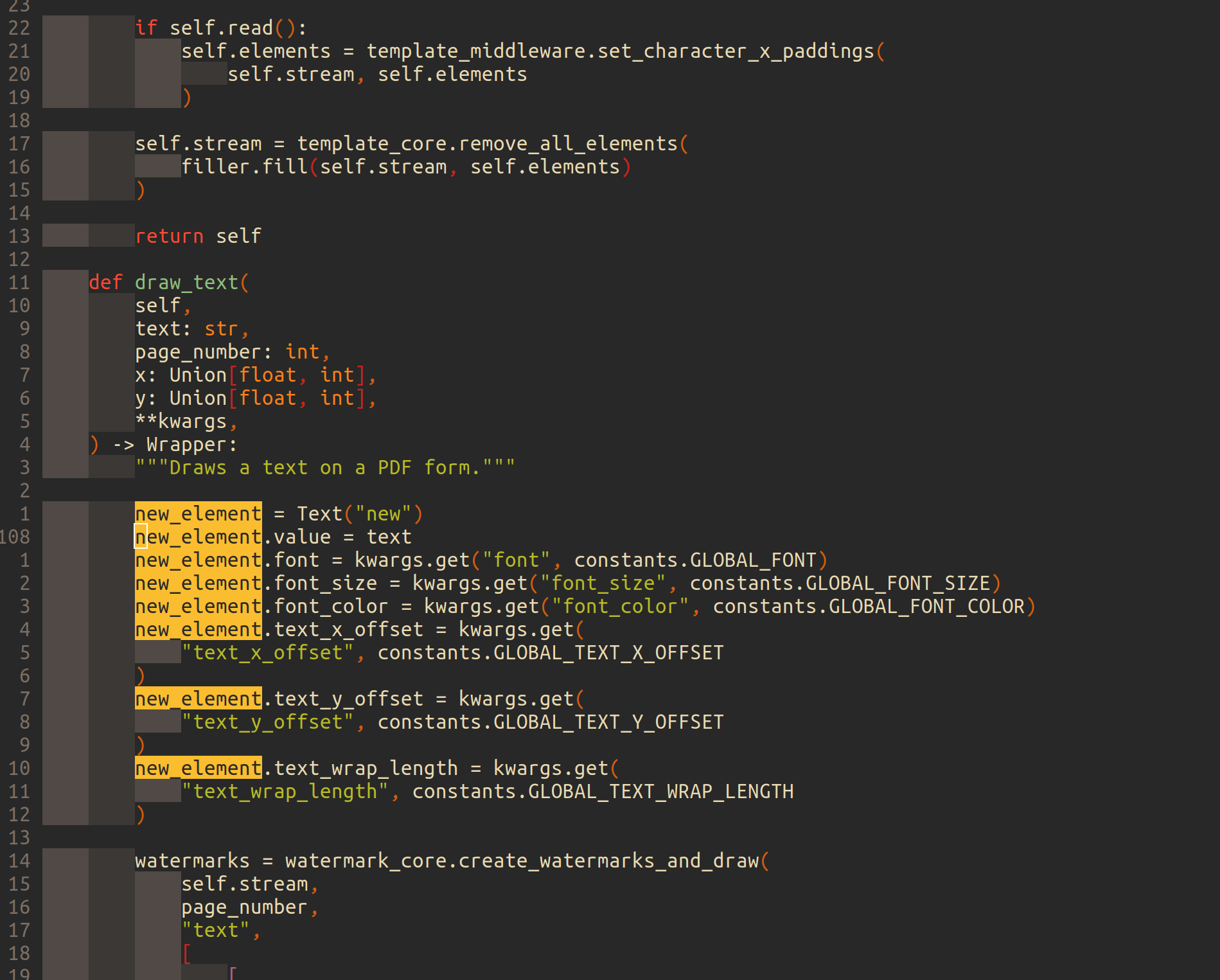
Conclusion
In this blog, I have covered some plugins and configs that improve quality of life when it comes to the basic editing experience of Vim.
In the next article, I will talk about buffers, one of the core features for any IDE that enables working with multiple files and how I make my Vim experience better when working with them.